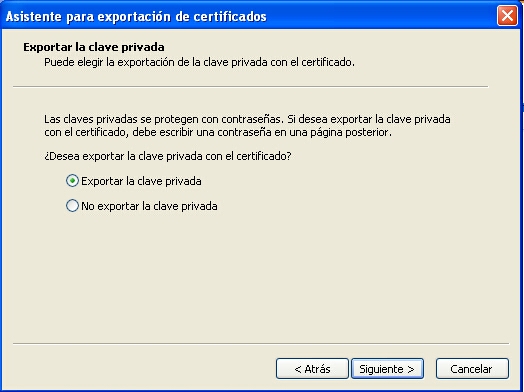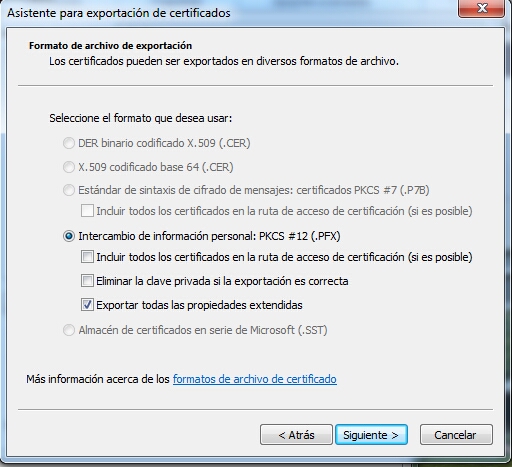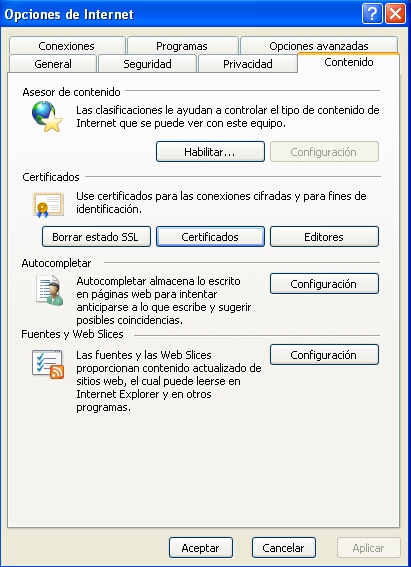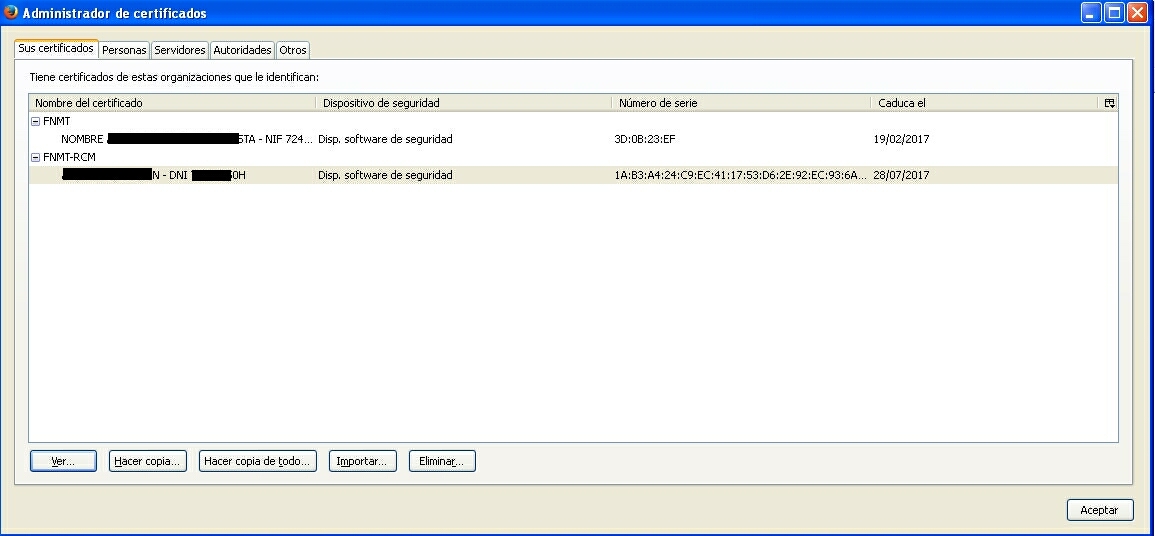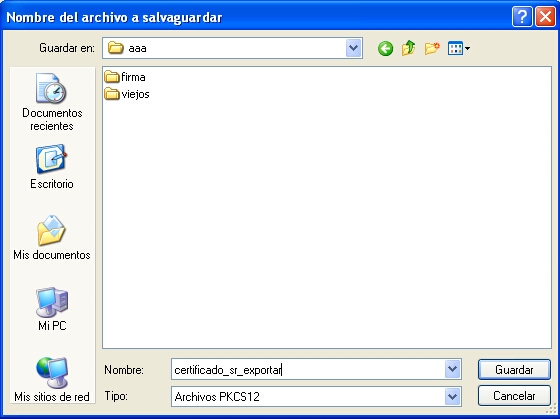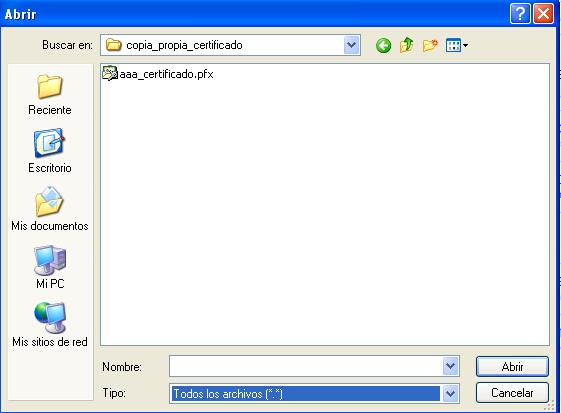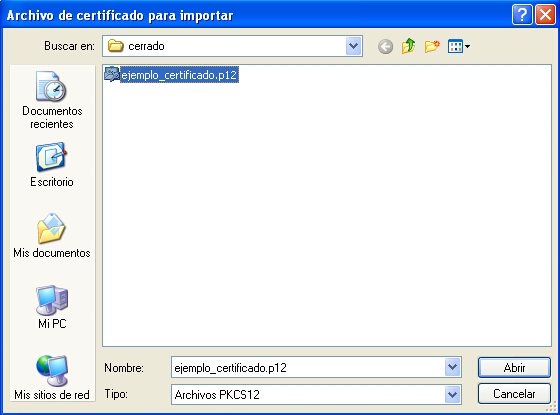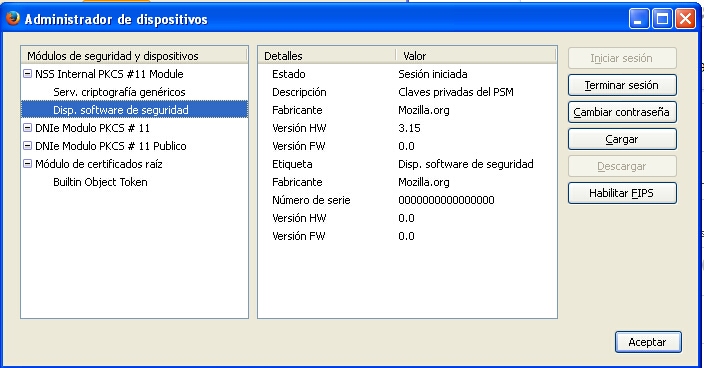Version
1.7 actualizado: 29/08/2018 08:00
Poner contraseña a un certificado. Llevarlo de un ordenador a
otro y de un navegador a otro
1. Exportar un
certificado desde Internet Explorer (26/06/2018)
2. Exportar un certificado desde Mozilla
(26/06/2018)
3. Importar un certificado en Internet
Explorer o en Chrome. Ponerle contraseña. (22/10/2014)
4. Importar un certificado en Mozilla. Ponerle
contraseña (29/08/2018)
5. Poner contraseñas de acceso a certificados
contenidos en Mozilla (22/10/2014)
6. Utilidades de restauración de contraseñas
en Mozilla (17/05/2016)
1.
Exportar un certificado desde Internet Explorer
(video
tutorial de la Agencia Tributaria 03:47)
Tras obtener el certificado electrónico, debe exportarlo,
guardarlo como copia de seguridad, poder incorporarlo a otros
navegadores o PCs y darle otros usos.
a) Ir a Herramientas > Opciones de Internet
> Contenido (pestaña) > Certificados
(botón) (ver fig .1)
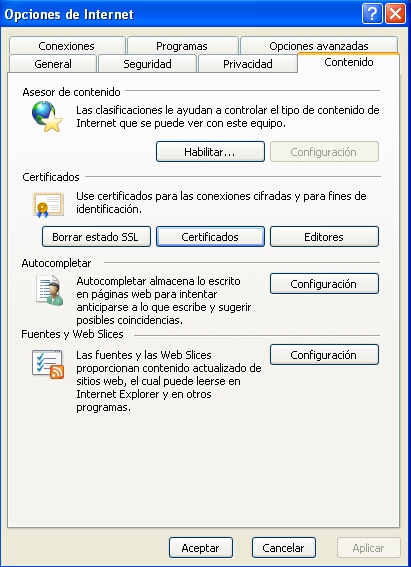
Fig.
1.1
b) Se obtiene los certificados disponibles. Pulsar sobre el
que se desea exportar. Pulsar el botón Exportar
(fig. 2)

Fig. 1.2
c) Aparece el Asistente de exportacion. Pulsar Siguiente.
Aparece la pantalla de la Fig. 3. Señalar Exportar la
clave privada
Si el botón Exportar la clave privada apareciese en gris y
no se pudiera señalar, probablemente la importación no se
hizo adecuadamente: es necesario recurrir a otra copia del
certificado que contenga la clave privada o, en último caso,
revocar el certificado y pedir otro nuevo.
Pulsar Siguiente
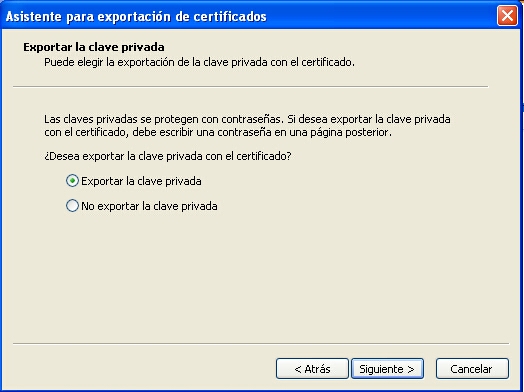
Fig. 1.3
d) En la siguiente pantalla, en Internet Explorer 11,
señalar los indicadores como se indican en la Fig. 4. Pulsar
Siguiente
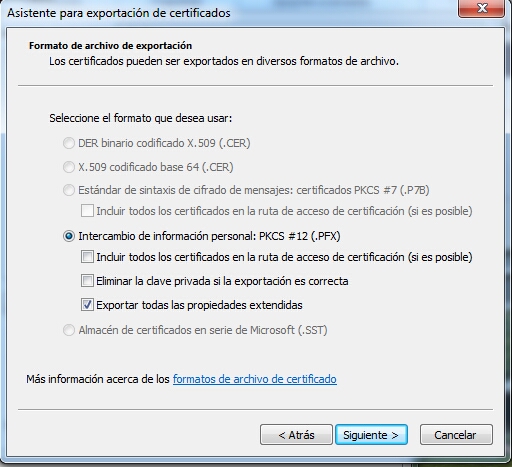
Fig. 1.4
e) En la siguiente pantalla pide la contraseña (doblemente)
con la que se desea proteger la copia (Fig. 5). Poner una
contraseña de más de 6 caracteres. Pulsar Siguiente

Fig. 1.5
f) Escribir el nombre del certificado que desea exportar y pulsar Siguiente
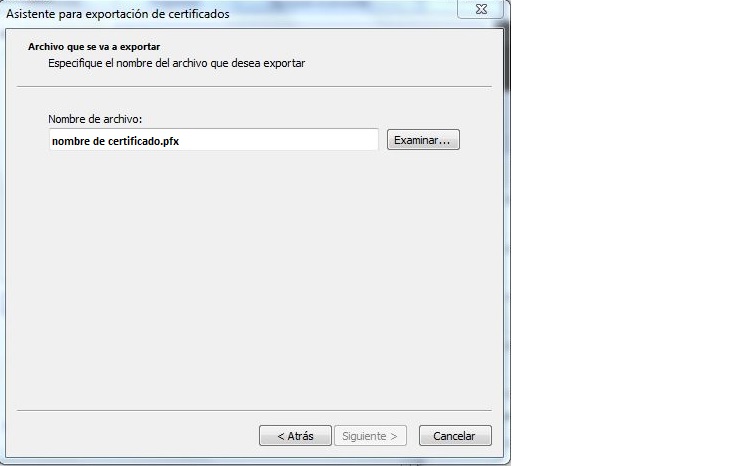
Fig. 1.6
g) Aparece la pantalla de final de la exporatción (aunque
todavia no ha finalizado). Fig. 7. Pulse Finalizar

Fig. 1.7
h) Pide la clave con la que está protegido el certificado
origen. Indicarsela. Pulsar Aceptar. Fig. 8

Fig. 1.8
i) Finalizo con éxito

Fig. 1.9
2. Exportar un certificado desde
Mozilla
(video
tutorial de la Agencia Tributaria 02:56)
Mozilla 41 y próximo
a) Ir a Herramientas > Opciones > Avanzado
(en la parte superior) > Ver certificados > Sus
certificados (fig 2.1)
Mozilla 58, 59 (y siguientes)
b) [Tres lineas horizontales superior derecha] > Opciones
> Privacidad y Seguridad > Certificados (vea
pantallas)
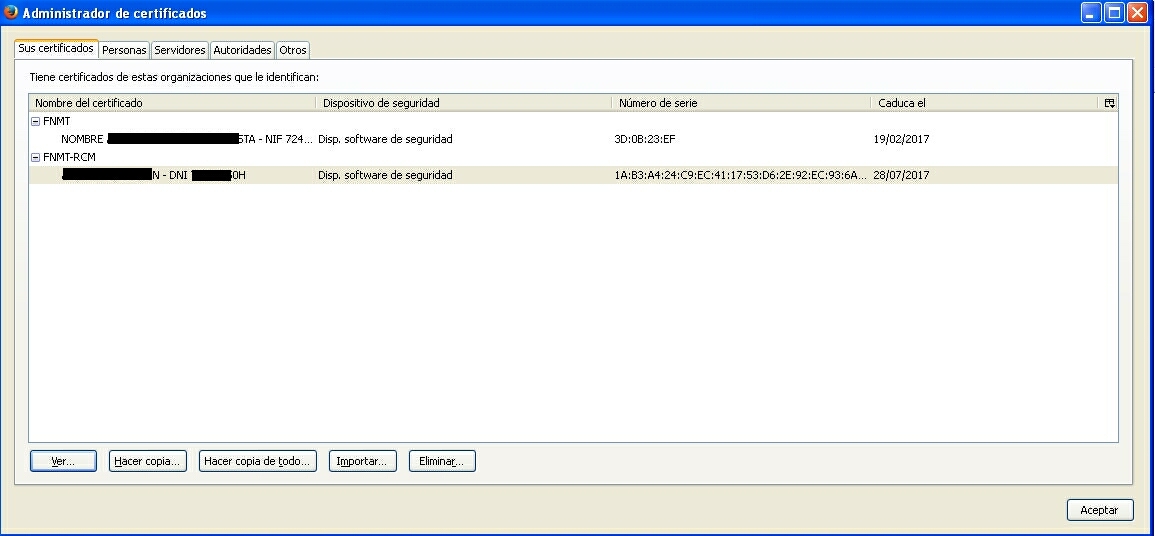
Fig. 2.1
b) Seleccionar uno de los certificados, con un "clic" sobre él
y [Hacer copia]
Se debe indicar el nombre del fichero en el que se exporta
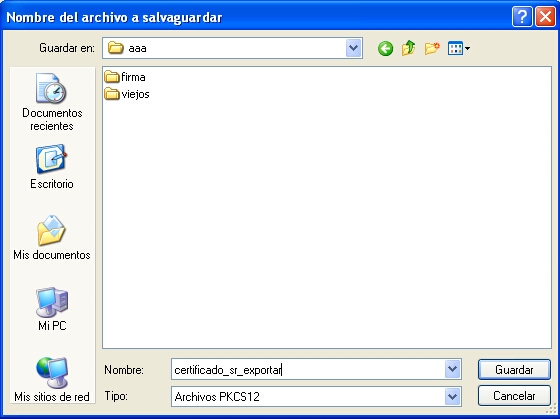
Fig. 2.2
c) Pide la contraseña de acceso al almacen de certificados de
Mozilla

Fig. 2.3
(la contraseña de acceso se define en Herramientas
> Opciones > Seguridad > Usar
contraseña maestra > Cambia contraseña maestra)
d) Pide la contraseña de acceso al certificado que se quiere
poner en la copia

Fig. 2.4
e) Al pulsar [Aceptar], le debe dar el siguien mensaje
La copia de seguridad de su(s) certificado(s) de seguridad
y clave(s) privada(s) se ha realizado con éxito.
Si le diera este otro:
Se produjo un fallo por motivos desconocidos al guardar la
copia de seguridad del archivo PKCS #12.
probablemente se debe a lo que indica FNMT en esta FAQ:
https://www.sede.fnmt.gob.es/preguntas-frecuentes-certificados-ap/-/asset_publisher/KPzaaIc3paAC/content/1377-error-al-exportar-certificado-personal-desde-firefox
Debe eliminar de su navegador los certificados de autoridades
FNMT Clase 2 CA, AC Raíz FNMT-RCM, AC Raíz FNMT-RCM, AC
Administración Pública, AC APE, ISA CA
3. Importar un certificado en Internet
Explorer o en Chrome. Ponerle contraseña (22/10/2014).
a) Ir a Herramientas > Opciones de Internet
> Contenido (pestaña) > Certificados
(botón) (ver fig .1)
b) Pulsar Importar (Fig. 2)
c) Aparece el Asistente para importación de certificados.
Pulsar Siguiente
d) Aparece la ventana para seleccionar el certificado a
importar. Pulse Examinar (Fig. 10)

Fig. 3.1
d) Localice la carpeta en la que ha depositado el fichero de
exportación. Seleccione en Tipo, Todos los archivos (*.*).
Seleccione el fichero de exportación y pulse Abrir (Fig.
11). A continuación, en la Fig. 10 pulse Siguiente
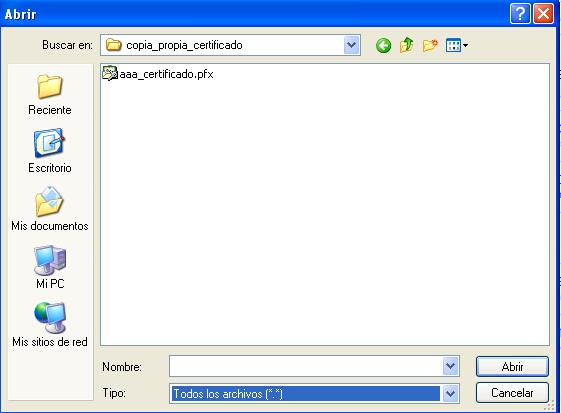
Fig. 3.2
e) Marcar las dos casillas y poner la contraseña
con la que se exportó el certificado (Fig. 12)

Fig. 3.3
f) Es preferible Seleccionar Automáticamente. Pulsar Siguiente
(Fig. 13)

Fig. 3.4
g) Obtiene la siguiente pantalla. Pulse Finalizar (Fig.
14)

Fig. 3.5
h) Obtiene la pantalla para elegir el nivel de seguridad.
Pulse en el botón Nivel de Seguridad (Fig. 15)

Fig. 3.6
i) Pulse nivel de seguridad Alto y a continuación
Siguiente (Fig. 16)

Fig. 3.7
j) Le invita a poner la contraseña que le pedirá cada vez que
use el certificado. Pulse Finalizar (Fig. 17). Volverá
a una pantalla similar a la de la Fig. 15 pero ahora le
indicará que el nivel de seguridad es Alto

Fig. 3.8
k) Tras pulsar Aceptar en la pantalla de la Fig. 15,
aparecerá el siguiente aviso. Pulse Aceptar y habrá finalizado
la importación

Fig. 3.9
Cada vez que acceda al certificado le pedirá la contraseña que
puso en la Fig. 17
4. Importar un certificado en Mozilla.
Ponerle contraseña
(video
tutorial de la Agencia Tributaria 02:56)
Mozilla 41 y próximo
a) Ir a Herramientas > Opciones > Avanzado
(en la parte superior) > Ver certificados > Sus
certificados (fig 2.1)
Mozilla 59
b) [Tres lineas horizontales superior derecha] > Preferencias
> Privacidad y Seguridad > Ver Certificados
> Importar
c) Se abrirá una ventana pidiendo el fichero a importar
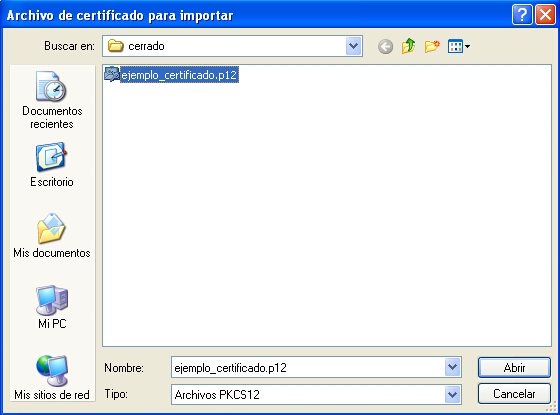
Fig. 4.1
c) Pide la contraseña de acceso al almacen de certificados de
Mozilla (ver apartado 2.c y figura)
d) Pide la contraseña con la que se protegió la copia (apartado
2.d)

e) Indica que el proceso ha finalizado con éxito

Fig. 4.2
5. Poner contraseñas de acceso a
certificados contenidos en Mozilla
En Mozilla no se puede poner a cada certificado una contraseña
de acceso. Sólo se puede poner una para todos los certificados.
Existen dos posibilidades:
a) La contraseña de acceso se define en Herramientas
> Opciones > Seguridad > Usar
contraseña maestra > Cambia contraseña maestra
Ver apartado 2.d
Se trata de una contraseña de carácter general para acceder a
certificados y otras informaciones (por ejemplo, a Herramientas
> Opciones > Seguridad > Contraseñas guardadas)
b) Herramientas > Opciones > Avanzado
> Dispositivos de seguridad
Pulsar en Disp. software de seguridad
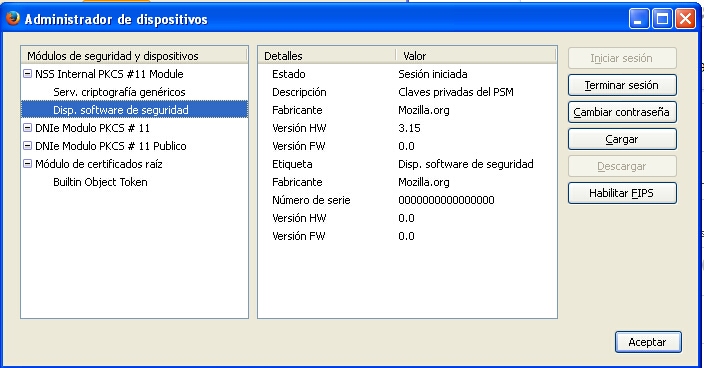
Fig. 5.1
c) Pulsar, en la pantalla anterior, en [Cambiar contraseña]

Fig. 5.2
Indica que ha finalizado satisfactoriamente el cambio de
contraseña
6. Utilidades de restauración de
contraseñas en Mozilla (17/05/2016)
a) Si se ha olvidado la contraseña maestra, se puede
borrar poniendo en la caja de direcciones:
chrome://pippki/content/resetpassword.xul
CUIDADO: Borra todos los certificados.
b) En ocasiones (por ejemplo, al desinstalar Mozilla y volverlo
a instalar) quedan instalados los certificados software
y los dispositivos criptográficos (DNIe, TIUZ, etc.). A veces
interesa borrarlo. Este es el modo
Herramientas (o tres barras) > Opciones > Interrogación
(?) > Información para solucionar problemas > Carpeta del
perfil | Mostrar carpeta > Borrar fichero secmod.db (borrando
cert8.db borra los certificados de seguridad y SSL)
Más detalles en:
https://support.mozilla.org/es/kb/perfiles-el-lugar-donde-firefox-almacena-tus-contr