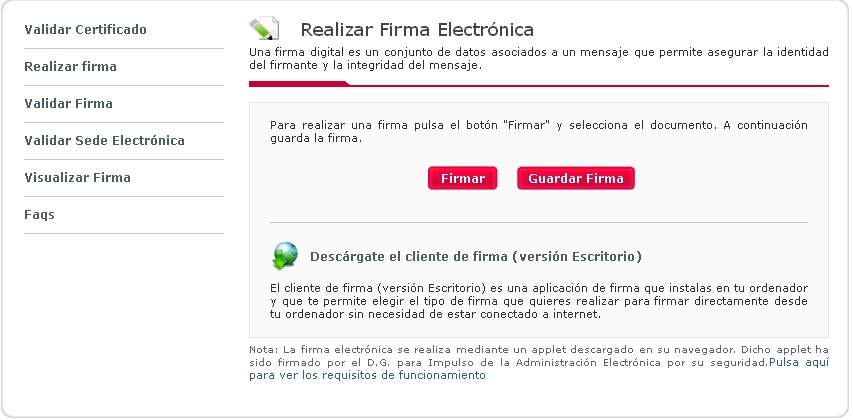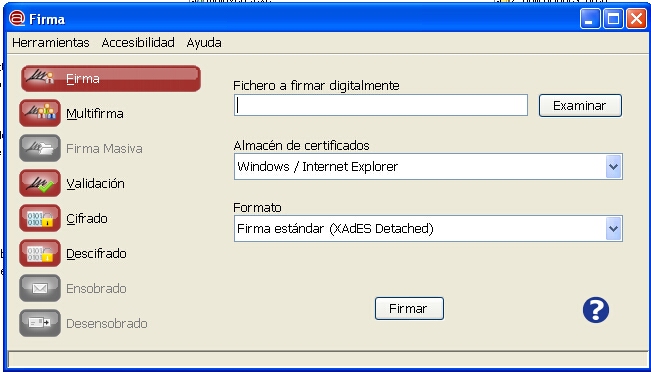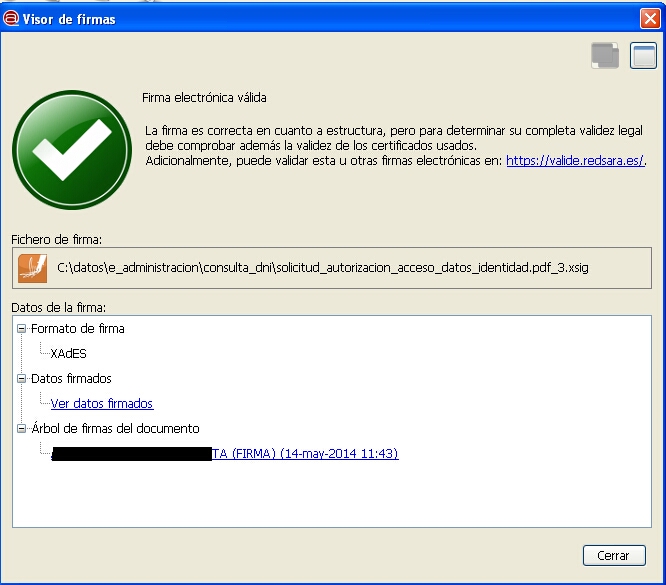v
2.4 actualizado: 04/11/2018 17:01
www.unizar.es > (I) de Sede electrónica > 06.
Utilidades externas a la sede
Utilidades de uso común
001. Firma en VALIDE
002. Validación de la firma en VALIDE
003. Firma y Validación de la firma con la
aplicación de escritorio de VALIDE Cliente @Firma
(07/12/2016)
004. Descarga de
Java que funciona (12/03/2018)
005. Firmas
múltiples en VALIDE
006. Descarga de Autofirma (04/11/2018)
007. Manual de Autofirma (13/12/2016)
008. Manual de Cliente @Firma
(13/12/2016)
001.Firma en
VALIDE (15/07/2015)
01. Entrar en valide.redsara.es > Realizar firma (ver
fig. 1)
(si se está utilizando el certificado ubicado en la tarjeta
universitaria, utilizar MOZILLA)
Pide varias veces autorización para ejecutar aplicaciones. Dar
los permisos.
02. Pulsar [Firmar]
Se abre una ventana de selección de archivo. Seleccionar
el archivo a firmar.
03. Se abre una ventana con los certificados disponibles.
Seleccionar el que corresponda (eDNI, FNMT, Certificado Empleado
Publico)
Al cabo de algunos segundos aparece en aviso Fichero firmado correctamente
04. Pulsar el botón [Guardar firma]
Se abre una ventana en la que se debe escribir el nombre del
fichero a grabar. Poner extension ".xsig" o ".pdf" al nombre
(por ejemplo, solicitud.xsig[.pdf]). Pulsar [Guardar]
El fichero solicitud.xsig [.pdf] es el fichero ya firmado y lo
puede remitir a su destinatario.
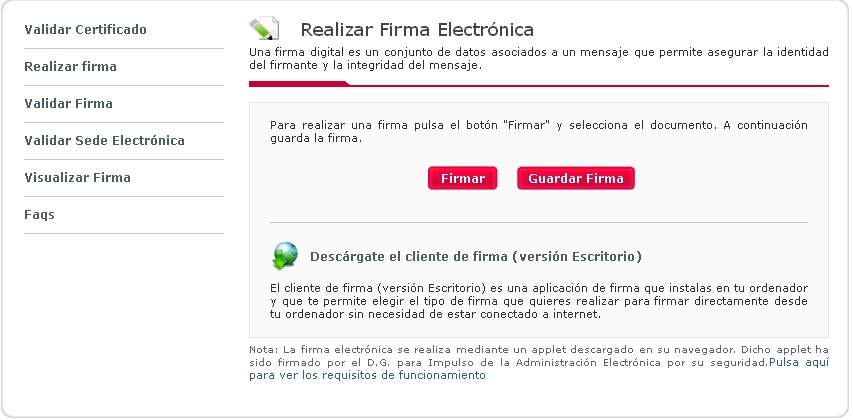
Fig. 1
002. Validación
de la firma en VALIDE (29/05/2014)
01. Entrar en valide.redsara.es > Validar
firma
02. Seleccionar el fichero que contiene el documento firmado
(deberá ser de formato .xsig). Introducir el código de seguridad
para evitar que se presenta en letras. Pulsar [Validar]
03. A los pocos segundos aparece:
Firma válida
Firmantes:
ANICETO LACAMBRA MURILLO
04. Puede pulsar Ver detalle de la validación.
Le mostrará el certificado de quien lo ha firmado. Por ejemplo
Formato de firma detectado: PAdES-Basic
Firmantes
Apellidos del responsable: ANICETO LACAMBRA MURILLO
Clasificación: 0
Email: ANICETO@UNIZAR.ES
ID Emisor: OU=FNMT Clase 2 CA,O=FNMT,C=ES
ID Política: MITyC
NIF Responsable: 784342951H
Nombre/Apellid. Responsable
ANICETO
LACAMBRA MURILLO
Nombre del responsable: ANICETO
Número de serie: 1024140271
Organización emisora: FNMT
Política: 1.3.6.1.4.1.5734.3.5
Primer apellido del responsable: LACAMBRA
Segundo apellido del responsable: MURILLO
Asunto: CN=NOMBRE LACAMBRA MURILLO ANICETO - NIF
784342951H,OU=500052664,OU=FNMT Clase 2 CA,O=FNMT,C=ES
Tipo de certificado: FNMT PF
Uso del certificado: digitalSignature | keyEncipherment
Válido desde: 2014-02-19 mié 16:54:00 +0100
Válido hasta: 2017-02-19 dom 16:54:00 +0100
Versión política: 18
Hora de Consulta: 29-05-2014 02:50:44 GMT+01:00
003.
Firma y Validación de la firma con la aplicación de
escritorio de VALIDE
01. Entrar en http://firmaelectronica.gob.es/Home/Descargas.html
Si no estuviera en la dirección anterior puede descargar Cliente
@Firma 2.1 de un servidor de UNIZAR
02. Descargarse Cliente @Firma
03. Se ha descargado ClienteStandAlone.exe. Instalarlo.
04. Ejecutar. Obtendrá una ventana similar a la Fig. 2
05. En esa ventana puede
a) Firmar (pulsando el botón Firma y seleccionando el
fichero a firmar, seleccionando el certificado con el que firma
e indicando el nombre del fichero resultado con extensión .xsig)
b) Validar una firma (pulsando el botón validación y
seleccionando el fichero procedente de una firma anterior que
debiera tener extension .xsig)
06. Al validar se le muestra una pantalla en la que puede ver
(Fig. 3):
- Documento firmado (debe grabarlo en disco antes de verlo)
- Firmante (con su certificado)
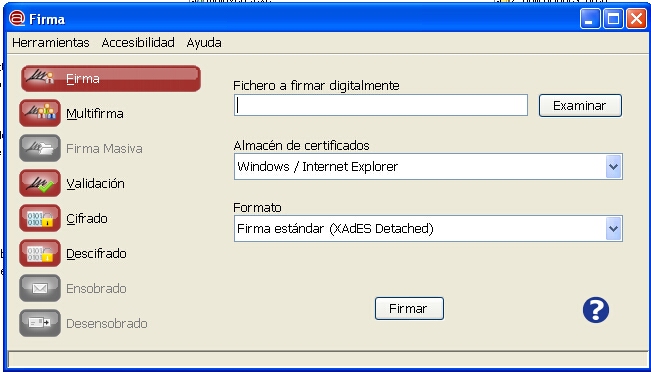
Fig. 2
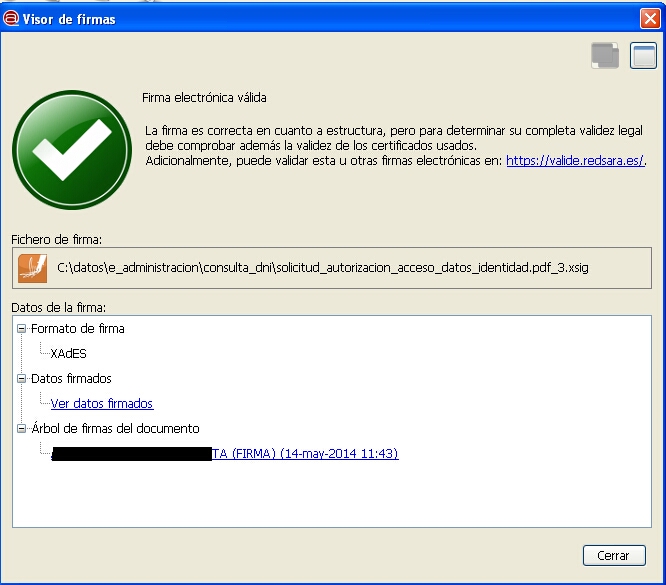
Fig. 3
004. Descarga
de Java que funciona
Acudir a
www.unizar.es > I de Sede Electronica > 02. Respuestas a
Preguntas más Frecuentes (FAQ) > 005. ¿Qué versiones de Java
utilizar, como obtenerlas y cómo configurarlas?
http://sededocumentacion.unizar.es/manciu/faqs_sede_electronica_unizar.html#faq_005
005. Firmas múltiples en VALIDE
Firmar un documento por firmantes externos e internos a la
Universidad (si son solo internos debería utilizarse la bandeja
de firma)
Primera firma
1. valide.redsara.es > Realizar firma
2. Firmar: seleccionar el fichero (joven_azul.pdf y
después seleccionar el certificado con el que se va a firmar)
3. Guardar firma (darle extension .pdf, p.ej.
joven_azul_1firma.pdf)
4. [Opcional] Visualizar firma
5. [Opcional] Validar firma (descargar
justificante con los nombres de los firmante en el lateral
izquierdo y ver detalle de la validacion)
Segunda firma
6. Subir el fichero obtenido en el apartado 3 y Firmar
7. Guardar firma (darle extension .pdf, p.ej.
joven_azul_1firma_2firma.pdf)
8. Validar firma y comprobar (descargar justificante,
ver detalle de la validacion: aparecen los certificados con los
que se ha firmado)
9. Visualizar firma. Guardar el justificante (cambiarle
de nombre con el que aparece "ejecutar.html" a
[xxx]_justificante.pdf]
10. FIN. Guardar el fichero del apartado 7 (es el
fichero que acredita las firmas) y, opcionalmente, a
efectos de tener copia en papel, guardar e imprimir el del
apartado 9
Observaciones
a) El último firmante debe enviar a cada uno de los firmantes el
fichero del apartado 7 (joven_azul_1firma_2firma.pdf) y el del
apartado 9 ([xxx]_justificante.pdf). El primero de ellos deberá
ser cuidadosamente archivado ya que tiene carácter de "original"
al contener tanto el texto firmado como los datos de los
certificados y los diversos elementos de la firma. El segundo es
una mera representación decorativa de la firma sin más valor que
el ornamental.
El texto a incluir, cuando se envie, podría ser:
Remito en formato PAdES-Basic (o el que corresponda) el
documento [joven_azul_1firma_2firma.pdf] con las firmas
electrónica de todos los firmantes. Contiene el documento y
todos los datos asociados al mismo de forma que se puede
asegurar la identidad de los firmantes y la integridad del
documento tal como se indica en
https://valide.redsara.es/valide/faqs.html#21. Dicho fichero
deberá ser conservado con la diligencia que se conserva el documento
original. Remito también una copia auténtica e imprimible [[xxx]_justificante.pdf] en la que se muestran
los firmantes y que tiene carácter de copia no completa del
citado documento original.
b) Para invitar a un firmante tradicional (manuscrito) a
utilizar la firma electrónica puede usarse la siguiente fórmula:
Puede enviar el documento firmado electrónicamente, si cuenta
con un certificado electrónico (FNMT o similares) o DNI
electrónico, siempre que el fichero que envie pueda ser
validado en valide.redsara.es. En la página
http://buesa.unizar.es:8081/aefaqs/utilidades_externas_sede.html
(www.unizar.es > Sede Electrónica (I sombreada) >
Manuales > 06. Utilidades externas a la sede) podrá
encontrar instrucciones para firmar electrónicamente y
verificar que dicha firma es correcta.
Cuando se hayan reunido todas las firmas electrónicas
remitiremos a usted el documento que las contenga.
006. Descarga de Autofirma
Autofirma es una aplicación que se va implantado progresivamente
en las administraciones españolas para hacer firmas con
certificado electrónico, desde el navegador, y sin necesidad de
los "applet java" de enojosa configuración.
Autofirma también se puede utilizar como aplicación
independiente y sencilla para firmar
Autofirma tiene versiones para Windows, Macintosh y Linux
01. Entrar en http://firmaelectronica.gob.es/Home/Descargas.html
02. Descargarse Autofirma
03. Se ha descargado AutoFirma.zip. Extraer el fichero
Autofirma.exe y ejecutarlo
04. Descargas de servidores cercanos:
Autofirma
Windows 64b 1.6.2
Autofirma
Windows 32b 1.6.2
Autofirma Linux 1.6.2
Autofirma
Macintosh 1.6.2
Autofirma
Windows 64b 1.6.3
Autofirma
Windows 32b 1.6.3
(en 31/10/2018 no hay 1.6.3 para Macintosh o Linux)
Significado:
64b: Windows 64 bits (Escritorio > Equipo > [botón
derecho] Propiedadas)
32b: Windows 32 bits
007. Manual de Autofirma
http://heraldo.unizar.es/manuales/autofirma.pdf
008. Manual de Cliente @Firma
Manual
de Cliente @Firma
Ref.: ja