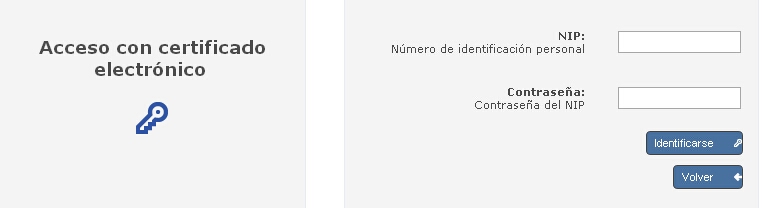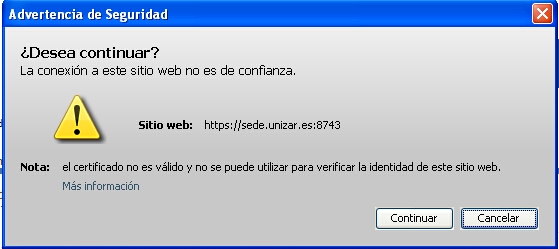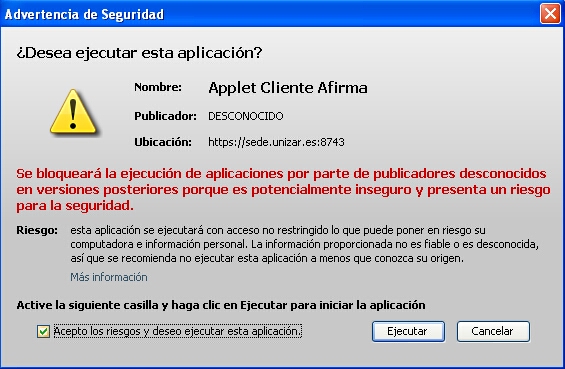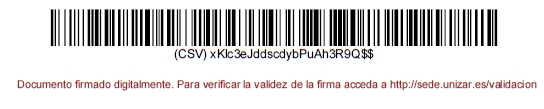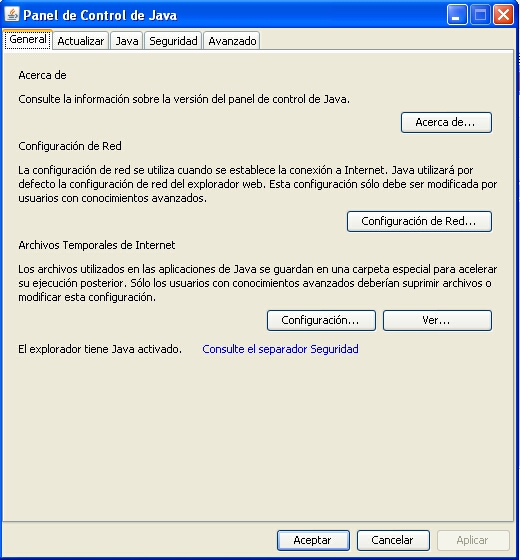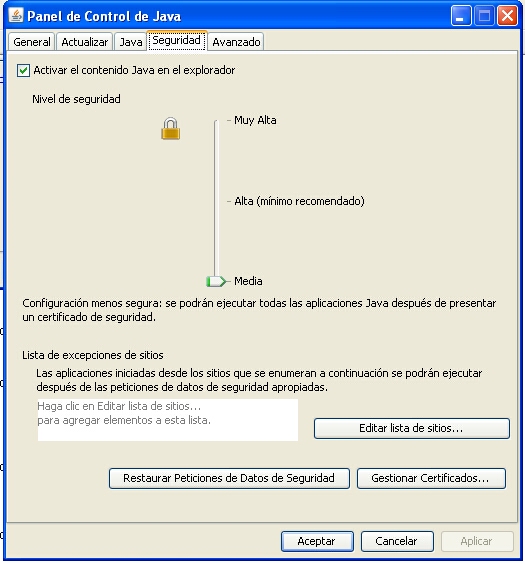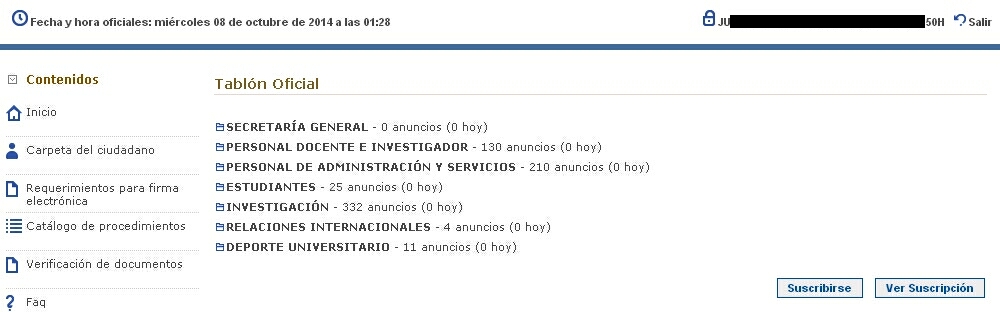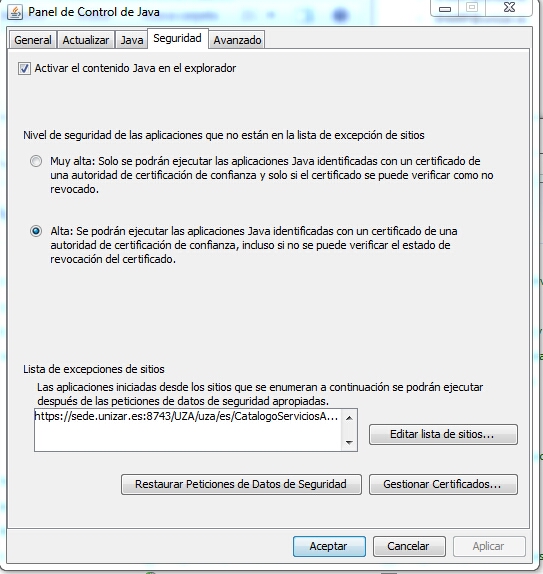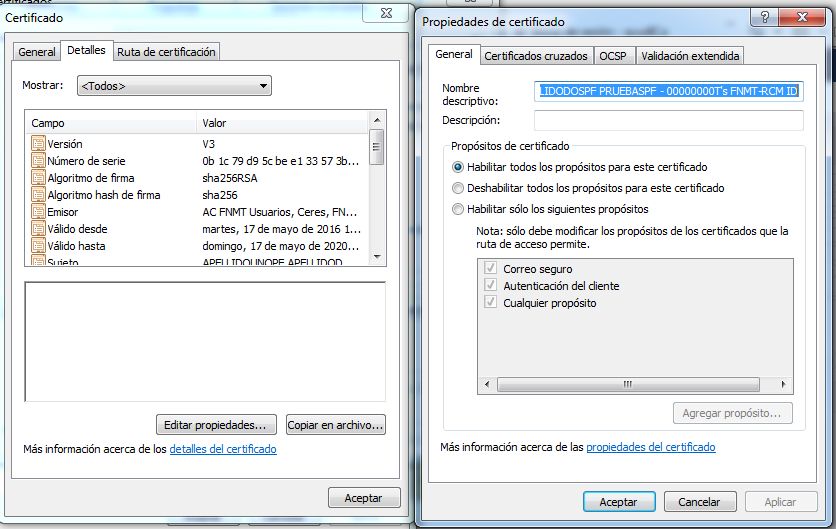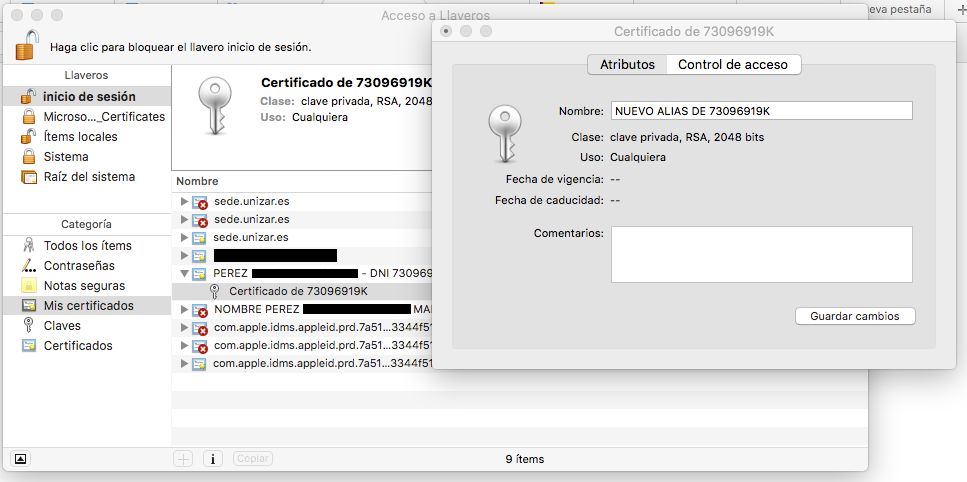actualizado:
29/07/2019 08:00
v 3.1
Respuestas a las preguntas más frecuentes
A. FAQ del
Registro Electrónico (regtel.unizar.es)
B.
FAQ del Emisión de certificaciones académicas
C.
FAQ de firma electrónica
D.
FAQ sobre instalación y uso del certificado electrónico
E.
FAQ sobre circuitofirmas.unizar.es
001. ¿Por qué pide tantas veces el
certificado durante el proceso de Registro? ¿Por qué pide
tantas veces autorizaciones? OBSOLETA (14/04/2014)
002. ¿Por qué se queda en "Cargando
certificados" cuando se pulsa "Identificarse"?
(07/10/2015)
003. ¿Cómo se puede evitar que en Windows 7,
Internet Explorer 11 redirija a la página de Oracle al
intentar identificarse con certificado electrónico?
(08/09/2014)
004. ¿Como se puede desactivar la
suscripción a los avisos del Tablón de Anuncios?
(08/10/2014)
005. ¿Qué versiones de Java utilizar, como
obtenerlas y cómo configurarlas? (29/11/2016)
006. ¿En qué forma aparece claramente el
sello y la firma? ¿Puedo tener algún problema en este aspecto
al presentarlo en las instituciones pertinentes de otra
administración? ¿Está igualmente autentificado y "firmado" el
documento recibido por vía telemática? (14/12/2017)
007. Chrome 42 lleva a la página de Oracle
al autenticarse con certificado electrónico (06/10/2015).
OBSOLETA
008. Navegadores a utilizar si Chrome deja
de soportar Java (13/07/2016)
009. En ocasiones los formularios PDF
editables quedan con los campos vacíos al subir a la sede (en
Registro o en Firma de Documentos) (14/10/2015)
010. Mozilla 42. Configuración para que lea
certificados (13/01/2016)
011. Macintosh. Firma con Firefox
(12/12/2016)
012. Navegadores: errores por bloqueos de
los complementos y "plugin" (18/12/2015)
013. Código seguro de verificación. Dos
opciones en la sede (20/06/2016)
014. Inaccesibilidad de la sede cuando están
"cortados" los puertos (20/06/2016)
015. Verificación de la firma electrónica de
documentos de sede.unizar.es (13/07/2016)
016. Mozilla-Firefox en ocasiones no
reconoce los certificados electrónicos instalados
(31/01/2017)
017. El navegador no ha proporcionado un
certificado para la autenticación (14/02/2018)
018. Cambio del nombre o "alias" de un
certificado electrónico (21/02/2018)
019. Al importar un certificado en Internet
Explorer dice "La contraseña que escribio es incorrecta"
(11/05/2018)
020. Incompatibilidades identificadas con
algunos antivirus (09/06/2018)
099. Software portable (09/06/2018)
001. ¿Por qué
pide tantas veces el certificado durante el proceso de
Registro? ¿Por qué pide tantas veces autorizaciones? (14/04/2014)
Cada vez que accede a su certificado electrónico (para
autenticarse, para firmar un formulario, un documento o
simplemente, la remisión de datos al servidor) accede a su
certificado y pide autorizaciones y contraseñas.
1. En sede.unizar.es pulse Identificarse. Le
aparece la pantalla siguiente
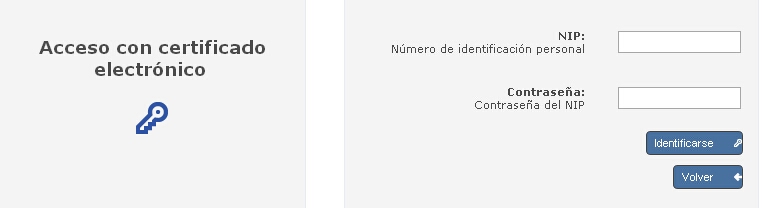
2. Pulse en Acceso con certificado electrónico
Le aparecen sucesivamente las cuatro
a) Cargando certificados

b) Aviso si no tiene instalado el Certificado Raiz de la
sede.unizar.es (explicado en otra FAQ)
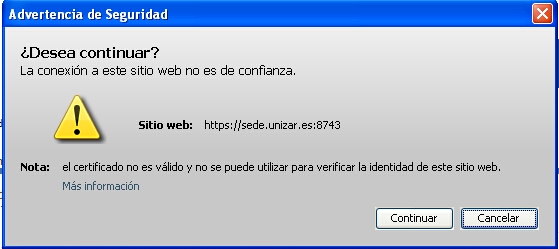
c. Le pide autorización para ejecutar @firma (el programa que
verifica su identidad)
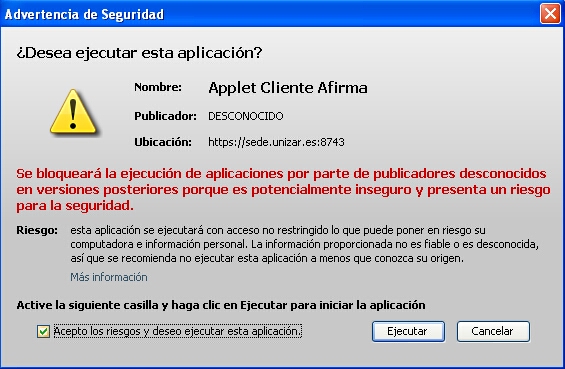
d. Le pide una nueva autorización

3. Le muestra los certificados
disponibles (puede incluir el del DNI electrónico si lo
tiene conectado). Debe seleccionar uno y pulsar Aceptar.

4. Si su certificado
FNMT está protegido con contraseña (algo muy recomendable) o
está utilizando el DNI electrónico, le pide esa contraseña de
acceso al certificado o al eDNI.

5. Le vuelve a mostrar la pantalla 2.b,
2.c y 2.d y el siguiente mensaje

6. Si cumplimenta un
formulario que debe pasar por registro o añade ficheros, le
volveran a pedir las autorizaciones anterior. Al final le pedirá
Firmar

7. Le volverá a mostrar el certificado
(3) y la autorización para firmar (4) tras lo que le aparecerá
la pantalla siguiente en el que la sede está firmando
digitalmente (algo equivalente a poner su firma manuscrita) en
el formulario y algunos documentos anexos. Mientras dure ese
mensaje, debe esperar sin pulsar teclas ni botones de ratón

8. El documento ha quedado firmado
cuando le aparece
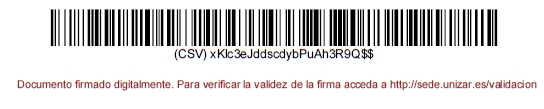
002. ¿Por qué
se queda en "Cargando certificados" cuando se pulsa
"Identificarse"? (07/10/2015)
1. Uno de los motivos es que el Java
tiene el nivel de seguridad demasiado alto.
Para corregirlo, debe activar el Java.
a. En Windows, Inicio > Configuración > Panel
de Control > Java y obtiene la siguiente
pantalla.
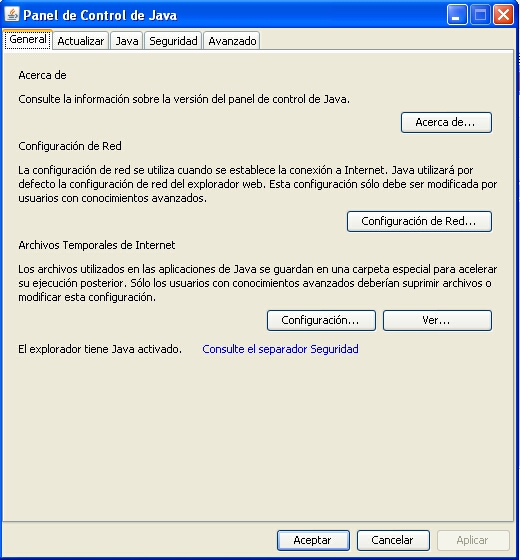
8. Pulse la pestaña Seguridad.
Deberá poner la seguridad en Media y Aceptar
(ver también FAQ 005)
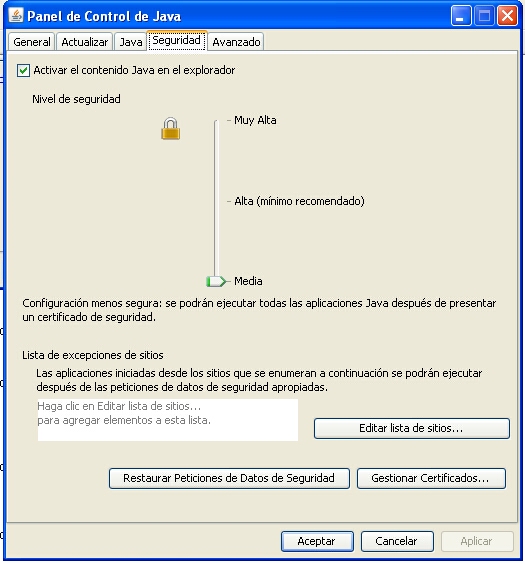
003. ¿Cómo se puede evitar que en
Windows 7, Internet Explorer 11 (IE 11) redirija a la página
de Oracle al intentar identificarse con certificado
electrónico? (08/09/2014)
1. Ir a la tuerca que está en
la parte superior derecha del IE 11
2. Seleccionar [Configuracion de Vista de Compatibilidad]
3. En Agregar este sitio web, escribir "unizar.es" y pulsar [Agregar].
Pulsar [Cerrar]
4. Cuando se accede a sede.unizar.es > Identificarse >
Acceso con certificado electrónico
se pedirá autorización para ejecutar algún complemento: le
respondeis que afirmativamente (y siempre)
Esta solución proviene de de
http://faq.ujaen.es/index.php?action=artikel&cat=86&id=593&artlang=es
(es la solución 3)
004. ¿Como se puede desactivar la
suscripción a los avisos del Tablón de Anuncios?
1. Ir a sede.unizar.es
2. Identificarse (con NIP y contraseña administrativa o
con certificado electrónico)
3. Aparece la pantalla de inicio: Bienvenido a la sede
electrónica de la Universidad de Zaragoza
3. Pulsar [Tablón oficial]
4. Aparece el botón [Ver suscripción]. Pulsarlo (ver
imagen adjunta)
5. Aparece un formulario en el que pide la dirección de
correo electrónico a la que se envian los mail. Indicarla
y pulsar de nuevo [Ver suscripcion]
6. Aparecen los distintos subtablones: Secretaría General,
Personal Docente e Investigador, etc. Hacer cambios y pulsar [Modificar
suscripcion] para que recoja los cambios o [Eliminar
suscripcion] para quitar la suscripcion a cualquier
subtablón
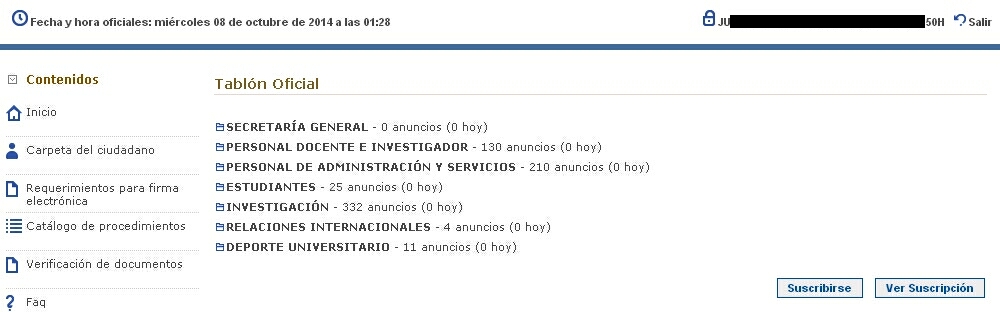
005. ¿Qué
versiones de Java utilizar, como obtenerlas y cómo
configurarlas?
Puede ver su versión de Java de Windows en Panel de
Control > [Programas] > Java
a) En la fecha de la cabecera aconsejamos usar Java 1.7.0.67
con Seguridad a Media. Se puede descargar Java para Windows de
este sitio espejo
Java 1.8.0.91 para Macintosh de este
sitio espejo.
Conviene desinstalar las versiones de Java que ocasionan
problemas (Java de 64 bits, versiones "update")
Más información sobre la configuración de Java la puede
encontrar en la FAQ 002
b) Si ha decidido utilizar Java 1.8.0.xx (la que en la
fecha de la cabecera se descarga por defecto desde www.java.com)
debe de poner la seguridad en Alta e incorporar uno a uno
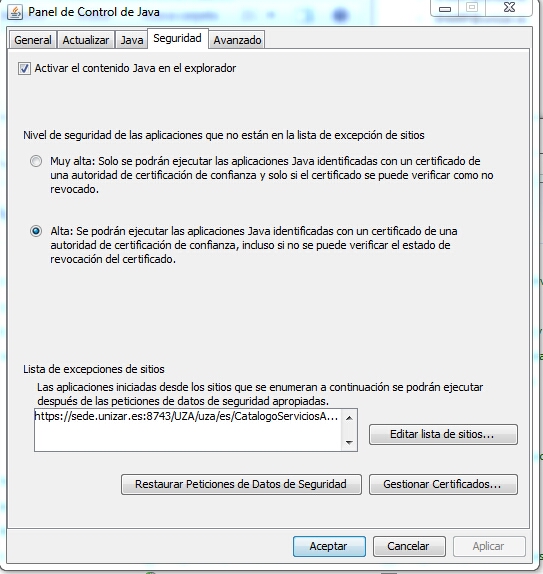
1. Ir a panel de control > Java >
(Pestaña) Seguridad
2. Poner el nivel de seguridad en Alta
2. Pulsar el botón Editar lista de sitios...
3. Mediante el botón Agregar, introducir las siguientes
direcciones:
https://firmas.unizar.es/
https://firmas.unizar.es:8943/
https://sede.unizar.es/
https://sede.unizar.es:8743/
http://nuez.unizar.es/
http://nuez.unizar.es:7580/
Si se ha a usar presede.unizar.es, las direcciones son:
https://asin.unizar.es/
https://asin.unizar.es:8943/
https://presede.unizar.es/
https://presede.unizar.es:8743/
El añadir excepciones en esta lista habría que hacerlo con
cualquier otra URL que quede bloqueada por cuestiones de
seguridad.
006. ¿En qué
forma aparece claramente el sello y la firma? ¿Puedo tener
algún problema en este aspecto al presentarlo en las
instituciones pertinentes de otra administración? ¿Está
igualmente autentificado y "firmado" el documento recibido por
vía telemática?
En la fecha de esta FAQ los doscumentos firmados
electrónicamente en sede.unizar.es muestran unos sellos, en el
lateral izquierdo y en la parte inferior con esta apariencia:


1. Un documento firmado en la sede electrónica de la Universidad
de Zaragoza (un certificado académico, una publicación en
tablón de anuncios, un documento entrado en registro, etc.)
muestra, a través de códigos de barra, unas marcas que
representan la firma electrónica. Incluye la impresión de un
código generado electrónicamente y un código de verificación que
permite contrastar su autenticidad mediante el acceso a los
archivos electrónicos de la Administración Pública, órgano o
entidad emisora.
Un ejemplo de dichas marcas aparece en las figuras que se
acompañan.
En algunos escritos de UNIZAR figura el siguiente texto (aunque
es aplicable a todos los que tengan una firma electrónica en la
sede y su código de verificación)
Documento firmado electrónicamente (RD
1671/2009 art. 21, c) por [Nombre y cargo] de la Universidad
de Zaragoza.
En otros se hace referencia a las leyes 39/2015 y 40/2015.
Se apoya en los apartados, que abajo se indican, de las leyes
39/2015 del Procedimiento Administrativo Común de las
Administraciones Públicas y 40/2015 de Régimen Jurídico del
Sector Público.
Artículo 42. Sistemas de firma para la actuación
administrativa automatizada.
En el ejercicio de la competencia en la actuación
administrativa automatizada, cada Administración Pública podrá
determinar los supuestos de utilización de los siguientes
sistemas de firma electrónica:
a) Sello electrónico de Administración Pública, órgano,
organismo público o entidad de derecho público, basado en
certificado electrónico reconocido o cualificado que reúna los
requisitos exigidos por la legislación de firma electrónica.
b) Código seguro de verificación vinculado a la Administración
Pública, órgano, organismo público o entidad de Derecho
Público, en los términos y condiciones establecidos,
permitiéndose en todo caso la comprobación de la integridad
del documento mediante el acceso a la sede electrónica
correspondiente.
(el apartado b) se utiliza, por ejemplo, en el certificado
académico que se expide en la sede o a las copias auténticas que
se publican en el Tablón de Anuncios).
Ley 39/2015, art. 27, 3 c)
c) Las copias en soporte papel de documentos electrónicos
requerirán que en las mismas figure la condición de copia y
contendrán un código generado electrónicamente u otro sistema
de verificación, que permitirá contrastar la autenticidad de
la copia mediante el acceso a los archivos electrónicos del
órgano u Organismo público emisor.
(este apartado es aplicable a documentos con firma de un
titular, por ejemplo, los certificados de investigador que se
expiden en Cientia).
Hasta el 02/10/2016 se basaba en el art. 18, 1, a) y b) y
art. 30, 5 de la Ley 11/2007
Cualquier administración española debe aceptar un documento
firmado electrónicamente de la manera indicada arriba.
La Legalización
única y Apostilla de la Haya (reconocimiento
internacional de documentos de otro pais) tiene sus propios
procedimientos y no suele aceptar la firma electrónica:
En www.unizar.es > (I) de Sede electrónica > 02.
Respuestas a Preguntas más Frecuentes (FAQ) > FAQ del Emisión
de certificaciones académicas > 014
puede encontrar un modo de resolver este problema.
007.
Chrome 42 lleva a la página de Oracle al autenticarse con
certificado electrónico
OBSOLETA. Desde la versión 45 Chrome ya no soporta Java
El problema se ha observado con las actualizaciones de Chrome
ocurridas alrededor del 16/04/2015
a) Escriba en la barra de URLs en el navegador: chrome://flags
b) Busque y el apartado: Habilitar NPAPI
c) Presione Habilitar
d) Reinicie en navegador
Los plugins volverán a funcionar a la normalidad
Más detalle en:
http://tecnologia.starmedia.com/tutoriales/como-activar-java-silverlight-todos-plugins-npapi-google-chrome-42.html
Sin embargo, es solo una medida de emergencia ya que se anuncia
que para septiembre de 2015 Chrome no ejecutará aplicaciones
Java (como el Applet necesario para autenticarse y firmar
en sede.unizar.es) y habrá que utilizar otros navegadores o
recurrir a otras soluciones como la indicada en:
http://administracionelectronica.gob.es/pae_Home/pae_Actualidad/pae_Noticias/Anio2015/Abril/Noticia-2015-04-16-Chrome-desactiva-Java.html#.VTec7NLtmt0
008.
Navegadores a utilizar una vez que Chrome ha dejado de
soportar Java
Chrome ha dejado de soportar Java en los primeros dias de
septiembre de 2015, desde la version 45.0. Por tanto, las
utilidades de sede.unizar.es que ejecutan aplicaciones java
(autenticación, firma y algunos procesos de tramitación) y otras
(valide.redsara.es) no funcionan con Chrome
Opera dejó de tener soporte a "applet" Java hacia el 11/12/2015,
versión 34. Por tanto no se puede identificar en sedes que
requieren "applet" Java (p.ej. sede.unizar.es) ni firmar
electrónicamente.
¿Que soluciones sugerimos?
i) Mozilla 41.0.2 con Java 1.7.0.67 (o Java 1.8.0.x más las
adaptaciones indicadas en FAQ
005), o
ii) Internet Explorer anterior al 11 (si se tiene instalada una
versión anterior) o Internet Explorer 11 con Java 1.8.0.x más
las adaptaciones indicadas en FAQ 005
Una versión actualizada de requisitos versiones compatibles
con la sede puede encontrarse en:
http://www.unizar.es/sede-electronica#requisitos_sede
Versión de Mozilla válida (ubicadas en UNIZAR)
Firefox
Setup 41.0.2.exe (Windows 42 Mb)
Firefox
41.0.2.dmg (Macintosh 75 Mb.)
Para instalarlas, desinstalar previamente la versión actual.
También puede instalarse
Mozilla 41.0.2 en version PortableApps (huella
digital SHA1: 274FEFD8797E957424A964DD7AA7EF52D067F8C0) que le
permite coexistir una versión Mozilla compatible con Java con
otras más recientes.
Una vez instalada una versión que funcione, sugerimos desactivar
actualizaciones automáticas (Herramientas | barras horizontales
de configuración > Opciones > Avanzado > Actualizar
> Desmarcar Instalar actualizaciones automáticamente
marcando cualquiera de las otras dos)
En Macintosh, Safari tiene dificultades para subir
documentos (por ejemplo, para Envio a Bandeja de Firmas o para
Firma Electrónica de Documentos). Sugerimos en Macintosh subir
documentos con Mozilla (o que los suban desde Windows PC) y
emplear Safari o Mozilla (41.0.2) para firmar
a) Puede encontrar versiones anteriores de Mozilla
Se pueden descargar de alguno de estos sitios (desinstalando la
version actual)
Estos son los sitios
- https://ftp.mozilla.org/pub/firefox/releases/
- http://mozilla-firefox.uptodown.com/old
- http://mozilla_firefox.es.downloadastro.com/old_versions/
Esta es una advertencia sobre lo peligroso que es usar una
version vieja (en el artículo no hay ninguna referencia a los
peligros de usar la última). Con una utilización inteligente del
ordenador, bajo la responsabilidad y conocimientos de cada uno,
se puede reducir mucho estos peligros.
Mozilla
42
https://support.mozilla.org/es/kb/instalar-una-version-anterior-de-firefox
b) Mozilla 42.0.1 requiere
una adaptación:
La ventana emergente que pide la contraseña cuando tenemos
definido el uso de la contraseña maestra de Firefox cuelga al
navegador ("causes Java to crash").
Ver FAQ 010 para encontrar una solución
c) Si se tiene instalado Internet Explorer 11 hay
que tener Java 1.8.0.x y eso requiere configurar la seguridad
del Java FAQ
005)
Si se tienen instaladas versiones anteriores de Internet
Explorer no es necesario Java 1.8.0.x y se puede trabajar con
1.7.0.67.
009. En ocasiones los formularios PDF editables quedan con
los campos vacíos al subir a la sede (en Registro o en Firma
electrónica de Documentos) (14/10/2015)
En ocasiones, cuando cumplimenta un formulario PDF editable y lo
incorpora como documento anexo a una entrada en Registro
Telemático o lo firma electrónicamente en sede.unizar.es
comprueba que han desaparecido los valores de los campos
editables.
Para evitarlo, se aconseja imprimir el formulario, una vez
cumplimentado, con una impresora PDF (PDF Creator, software
libre, proporciona buenos resultados
http://www.pdfforge.org/pdfcreator) e incorporarlo al Registro o
a la firma. En Macintosh, la "vista previa" en PDF cumple una
función similar.
La misma recomendación sirve para otros documentos. Al
imprimirlos por PDF su tamaño queda reducido o se evitan
recortes y otras deformaciones.
- Documentos Word que incorporan unas páginas horizontales y
otras verticales
- Documentos PDF, de excesivo tamaño, resultado del escaneo de
documentos en fotocopiadoras
- Documentos PDF invertidos
Nota técnica 1: sede.unizar.es y otras sedes electrónicas
transforman los documentos ".doc", ".docx", ".odt", ".xlsx",
".xls", ".pdf" en un PDF normalizado. En esta transformación
algunos pierden características o información. Algunas
impresoras PDF evitan esas pérdidas.
Nota técnica 2: La Universidad de Zaragoza promueve una
política acorde al art. 11 del Real Decreto 4/2010, de 8 de
enero, por el que se regula el Esquema
Nacional de Interoperabilidad en el ámbito de la
Administración Electrónica. ("los documentos se
encontrarán, como mínimo, disponibles mediante estándares
abiertos."). Los formularios deberán tener una versión en
fichero digital legible y editable.
010. Mozilla 42. Configuración
para que lea certificados
Mozilla 42.0.1 presenta algún problema para leer
certificados electrónicos. A continuación un modo para
solucionarlo.
1. Abrir Mozilla
2. En la barra de direcciones escribir "about:config"
3. Le aparecería un aviso. Pulse el botón "Tendré cuidado"
(o similares). Verá el listado de preferencias de
configuración
4. Pulse con el botón derecho dentro del listado de
preferencias. Pulse "Nuevo" y "Si/No" o "Boolean"
5. Introduzca el nombre de preferencia en la ventana que le
aparece: dom.ipc.plugins.java.enabled
6. Pulse (botón derecho) sobre la nueva línea que le aparece
en el listado: el valor pasara a "false"
La noticia original aquí:
https://java.com/en/download/help/firefox_java.xml
Y las fuentes, en:
https://bugzilla.mozilla.org/show_bug.cgi?id=1221448
https://bugzilla.mozilla.org/show_bug.cgi?id=1222036
011. Macintosh. Firma con Firefox
El navegador Firefox-Mozilla usa una librería para poder acceder
a nuestros certificados electrónicos (esta librería es el
archivo llamado “libsoftokn3.dylib”) y el applet de
@Firma que usa la mayoría de las Administraciones Públicas
intenta localizar ese archivo en una carpeta diferente a la que
está en las últimas versiones de Firefox para Mac. Por lo que la
solución consiste en copiar ese archivo en otra carpeta.
Se trata de copiar libsoftokn3.dylib de la carpeta MacOS
(/Applications/Firefox.app/Contents/MacOS/libsoftokn3.dylib) a
la carpeta Resources
(/Applications/Firefox.app/Contents/Resources)
Más información en cualquiera de estas direcciones:
- http://wiki.redabogacia.org/index.php/Error_al_inicializar_el_almac%C3%A9n_NSS_unificado_de_Mozilla_Firefox
- http://www.agenciatributaria.es/AEAT.internet/Inicio/Ayuda/_comp_Consultas_informaticas/Categorias/Presentacion_de_declaraciones/Errores_generales_al_realizar_tramites_en_la_Sede_Electronica/Error_al_inicializar_el_almacen_NSS_unificado_de_Mozilla_Firefox/NSS_Mac_OS_X/NSS_Mac_OS_X.shtml
- https://www.uc3m.gob.es/configuracion
- https://eadministracionblog.wordpress.com/firmar-con-firefox-en-un-mac/
- https://eadministracionblog.files.wordpress.com/2015/10/configuracion_mac_firefox.pdf
La aplicación Portafirmas para firmar electrónicamente, requiere
esta adaptación.
012. Navegadores: errores por bloqueos
de los complementos y "plugin"
Documento con
errores de navegadores
013. Código seguro de verificación.
Dos opciones en la sede (20/06/2016)
Los documentos con firma electrónica que sede.unizar.es alberga
tienen dos formas de verificación, a través del código seguro de
verificación, que se indican junto al código de barras:
a) http://sede.unizar.es/validacion
(CSV) R2wUmjYSFRFz6gHJWzA3mw$$
Documento firmado digitalmente. Para verificar la validez
de la firma acceda a http://sede.unizar.es/validacion
La dirección citada es equivalente a:
sede.unizar.es > Verificación de documentos
b) http://valide.unizar.es/csv
b03b771e54e8081c909d46b0a2aa4c33
Copia autentica de documento firmado digitalmente. Puede
verificar su autenticidad en
http://valide.unizar.es/csv/b03b771e54e8081c909d46b0a2aa4c33
La dirección citada es equivalente a:
sede.unizar.es > valide.unizar.es (Verificacion documentos)
014. Inaccesibilidad de la sede cuando
están "cortados" los puertos (20/06/2016)
Algunas entidades
públicas o privadas, españolas o extranjeras tiene "cortados"
los puertos no canónicos de acceso a la URL. La consecuencia es
que la sede electrónica de la Universidad de Zaragoza
(sede.unizar.es) es inaccesible. Son inaccesibles incluso
algunos manuales de www.unizar.es > Sede electrónica (I
informativa)
"cortar" el puerto significa que no permiten llegar a
direcciónes WWW que tienen un número como el siguiente tras la
dirección principal.
https://sede.unizar.es:8743/UZA/uza/es/CatalogoServiciosAction!inicio.action
Soluciones que caben son:
a) Pedir a los responsables de informática que "abran" esos
puertos.
b) Realizar la conexión desde una red que no tenga cortados los
puertos (habitualmente los operadores para uso doméstico no los
tienen cortados).
015. Verificación de la firma
electrónica de documentos de sede.unizar.es
Si desea verificar la firma electrónica de documentos con CSV
validable en sede.unizar.es/validacion
1. sede.unizar.es > Verificacion de documentos
2. Indique el CSV y la respuesta inteligente. Pulse [Buscar]
3. [Descargar] el documento. Guardelo con extensión .pdf
4. [Grabar en disco los firmantes]. Cambiele el
nombre poniéndole una extensión .csig
5. Vaya a la opción [Validar firma] de valide.redsara.es
6. En [Seleccionar archivo], seleccion en ".csig" de
apartado 4
7. Pide el documento originalmente firmado. Seleccion el .pdf
del apartado 3
8. Si la firma es correcta, pulsando [Detalle de la
validación] puede obtener datos del certificado con el que
fue firmado
9. Cliente @Firma (descargable en
http://firmaelectronica.gob.es/Home/Descargas.html) al Validar
le muestra la hora a la que fue firmado.
016. Mozilla-Firefox en ocasiones no
reconoce los certificados electrónicos instalados
Ref.: Coordinación Informática de RRHH
En ocasiones, Mozilla no reconoce a los certificados
electrónicos instalados. Muestra mensajes como "No se puede
inicializar el almacen de certificados del navegador"
Lo hemos resuelto de la siguiente manera:
1. Desinstalar por completo Firefox (incluyendo la información y
configuración personal, ver apartado 7). Las instrucciones están
en
https://support.mozilla.org/es/kb/desinstalar-firefox-de-tu-equipo
2. Desinstalar Java.
3. Instalar Firefox, mediante instalación personalizada y no
estándar, cambiando el directorio de instalación que sale por
defecto (por ejemplo C:\Archivos de programa (x86)\Mozilla
Firefox) indicando un directorio en cuyo nombre no aparezcan
paréntesis.
4. Volver a instalar los certificados raiz de FNMT
(https://www.sede.fnmt.gob.es/descargas/certificados-raiz-de-la-fnmt)
También se puede instalar el configurador FNMT-RCM disponible en
https://www.sede.fnmt.gob.es/descargas/descarga-software.
5. Importar en Firefox el certificado del usuario.
6. Instalar Java; he instalado la versión 1.7.0.67 (recomendado
por UNIZAR)
7. Para borrar la información personal:
- Poner en la busqueda de Windows (icono inferior
izquierdo) %APPDATA%
- Aparece una carpeta Roaming: C:\Users\usuario\AppData\Roaming
- Al abrirla aparece la carpeta Mozilla
- Al abrir la carpeta Mozilla, aparece la carpeta Firefox.
Borrar esta última
Lo explica en:
https://support.mozilla.org/es/kb/desinstalar-firefox-de-tu-equipo
El significado de los diversos archivos de Perfil lo puede
encontrar aquí:
https://support.mozilla.org/es/kb/perfiles-el-lugar-donde-firefox-almacena-tus-contr
017. El navegador no ha proporcionado
un certificado para la autenticación
En ocasiones al tratar de identificarse con "certificado
electrónico" en regtel.unizar.es o heraldo.unizar.es
muestra este error El navegador no ha proporcionado un
certificado para la autenticación y no presenta ningún
certificado.
En muchas ocasiones eso ocurre porque el navegador no tiene
instalado los certificados raíz de la autoridad certificadora
(AC) que emitió el certificado.
Para instalarlos, en general basta un "doble clic" sobre el
certificado raiz que publica cada AC. Y quedan instalados en:
Internet Explorer: Herramientas > Opciones de Internet
> Contenido > Certificados > Entidades de certificación
raiz de confianza
(en Chrome quedan instalados en el mismo almacen)
Firefox: Herramientas > Opciones > Avanzado >
Ver certificados > Autoridades
Si no quedan instalados, puede descargar los certificados e
"importarlos" de forma manual siguiendo estas instrucciones:
www.unizar.es > (I) de Sede electrónica > 01. Manuales de
la sede electrónica de la Universidad de Zaragoza > 06.
Exportar e importar certificados. Proteger con contraseña los
certificados (html)
Aquí están los certificados raiz de las AC más habituales:
FNMT: https://www.sede.fnmt.gob.es/descargas/certificados-raiz-de-la-fnmt
Policia-DNIe: https://www.dnielectronico.es/PortalDNIe/PRF1_Cons02.action?pag=REF_076&id_menu=68
ACCV Autoridad de certificación valenciana: https://www.accv.es/ayuda/descargar-certificados-digitales/
Izenpe Autoridad de certificación vasca: http://www.izenpe.eus/s15-12020/es/contenidos/informacion/cas_izenpe/es_cas/cas_izenpe.html
CATCert Autoridad de certificación catalana: https://www.aoc.cat/knowledge-base/claus-publiques/
Camerfirma:http://www.camerfirma.com/area-de-usuario/descarga-de-claves-publicas/
Firma Profesional: https://www.firmaprofesional.com/esp/2012-12-03-09-57-22/certificados-raiz
Autoridad de certificación de la Abogacía:http://www.abogacia.es/site/aca/descargate-e-instala-el-software-de-aca/
> Descarga de certificados raiz
018. Cambio del nombre o "alias" de un
certificado electrónico
En ocasiones es necesario modificar el nombre o "alias" de un
certificado electrónico. Es necesario, por ejemplo, en unas
pocas ocasiones para firmar en circuitofirmas.unizar.es
a) En Windows
Internet Explorer > Herramientas > Opciones de Internet
> Contenido > Certificados
- Haga doble clic en el certificado que desee modificar el
nombre o alias
- Pulse la pestaña Detalles y el botón Editar
propiedades
- En Nombre descriptivo escriba el nombre que quiera que
se le muestra cada vez que tiene que elegir un certificado para
acceder a alguna aplicación (hacer esto no modificará el
certificado sino el nombre o alias a mostrar). Pulse aceptar.
NOTA: Si desea eliminar el nombre o alias asignado y volver al
nombre inicial solo tiene que borrar todo el contenido de Nombre
descriptivo y aceptar las ventanas.
Origen: FAQ
1670 de la FNMT
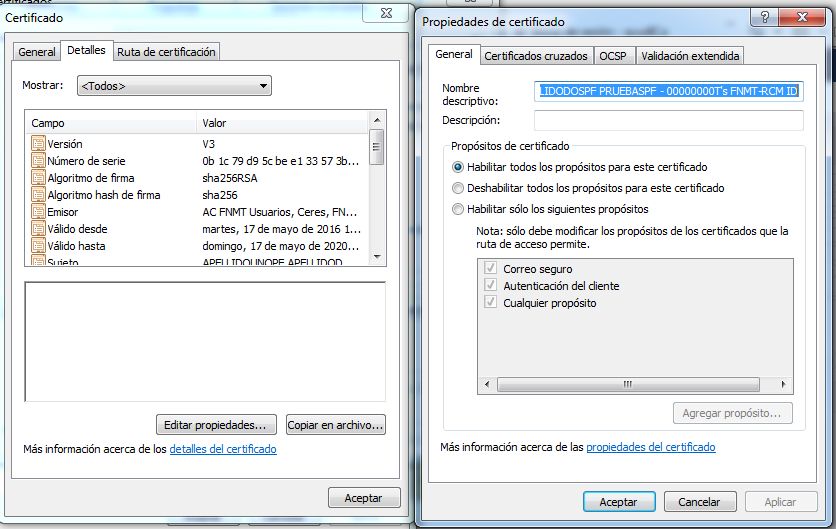
b) En Macintosh
- En Finder pulsar en la ventana izquierda Aplicaciones
y en la ventana central seleccionar Acceso a llaveros
- Se indica la contraseña de acceso al Inicio de sesión
- Pulsando en Mis certificados se muestran los
certificados disponibles
- Seleccionar el certificado que se busca
- Modificar el NOMBRE y [Guardar cambios]
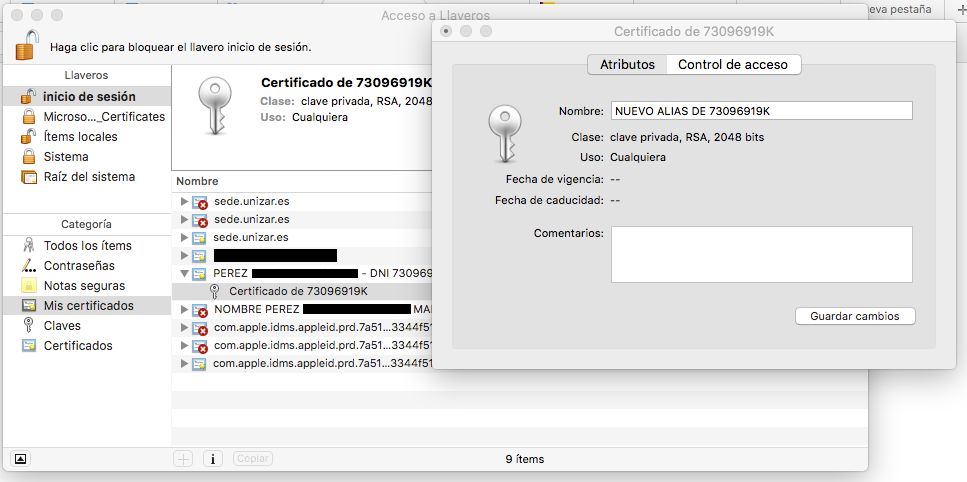
019. Al importar un certificado en
Internet Explorer dice "La contraseña que escribio es
incorrecta" (25/04/2018)
ATENCION: La versión Mozilla 60 (que en 11/05/2018 se está
distribuyendo) resuelve este problema. Si actualiza a Mozilla 60
no tendrá este problema.
El problema se produce cuando un certificado obtenido en Mozilla
59 se desea trasladar a Internet Explorer. Por tanto, no afecta
a los usuarios de Macintosh y Linux que no quieran trasladarlo.
a) A través de UNIZAR tenemos la solución (para los
usuarios de circuitofirmas.unizar.es y heraldo.unizar.es)
- circuitofirmas.unizar.es
- Configuracion > Configurar Usuario > (subir el
certificado al Servidor en bloque [Certificado electrónico])
> [Exportar] el certificado poniendo la Contraseña actual
b) El servicio el soporte de FNMT nos da una solución
(¡muchas gracias!)
A raíz de la actualización de Firefox a su versión 59 ha surgido
una incidencia cuando se exporta un certificado desde este
navegador a Internet Explorer. Este problema NO es exclusivo de
los certificados emitidos por la FNMT-RCM, afecta a los
certificados emitidos por todas las autoridades de
certificación.
No obstante para ayudar a sus usuarios la FNMT-RCM ha
desarrollado dos soluciones, que espera no sean necesarias en
cuanto los desarrolladores de los navegadores adapten sus
productos a esta incidencia surgida.
Opción 1:
Para solucionar el problema de importación de certificados en
Internet Explorer exportados desde Firefox la FNMT-RCM ha
desarrollado una pequeña aplicación Java que transforma un
certificado exportado desde Firefox 59 o superior en un
certificado compatible con Internet Explorer.
Requisito de funcionamiento:
Tener instalado Java 8.x (si no lo tiene instalado puede
descargarlo de la siguiente dirección:
https://www.java.com/es/download/)
Descargar aplicación:
https://www.sede.fnmt.gob.es/documents/10445900/10540711/Transformador_de_certificados_FNMT-RCM.zip
Deberá descargar y descomprimir el archivo .zip en cualquier
directorio de su equipo.
Opción 2:
Descargar Firefox Portable 58:
https://www.sede.fnmt.gob.es/documents/10445900/10540711/FirefoxPortable58.zip
NO EJECUTE directamente desde el zip, descargue el zip y
descomprima sus archivos en cualquier directorio de su equipo.
Abra la carpeta Firefox Portable 58 y ejecute el fichero
FirefoxPortable58.
Importe en Firefox Portable 58 el certificado exportado desde
Firefox 59:
- Acceder al almacén de certificados del navegador Mozilla
Firefox: Menú Herramientas / Opciones / Privacidad y Seguridad /
Certificados / botón Ver certificados, pestaña de "Sus
Certificados".
- Pulse en el botón "Importar"
- Busque la ubicación de la copia del certificado exportado
desde Firefox 59
- Inserte la contraseña con la que protegió la copia de
seguridad
- Si todo el proceso es correcto, deberá aparecer su certificado
en la pestaña "Sus Certificados"
Ahora exporte el certificado desde Firefox Portable 58:
- Seleccione su certificado y pulse "Hacer copia"
- Indique donde quiere guardar su nueva copia de seguridad
- Inserte una contraseña y la confirma para proteger la copia de
seguridad que va a realizar
- Si todo el proceso es correcto, aparecerá un fichero con
extensión .p12 en el ubicación ha indicado anteriormente
Esta nueva copia exportada desde Firefox Portable 58 impórtela
en Internet Explorer.
020. Incompatibilidades con algunos
antivirus
Se han detectado las siguientes incompatibilidades de algunos
antivirus con los sistemas de administración electrónica de la
Universidad de Zaragoza
a) Subir ficheros en regtel.unizar.es
- Escudo web de Avast: los ficheros que acompañan a una
solicitud no acaban de "subir".
b) Pago con el TPV del certificado académico y de la solicitud
de título
- Kaspersky Total Security: La pantalla del pago con
tarjeta queda bloqueada
En todos los casos, desactivando temporalmente el antivirus la
operación se realiza con normalidad.
099. Software portable
En ocasiones se requieren versiones de los navegadores
diferentes a la que tenemos instalada. Un medio relativamente
cómodo para hacerlo es instalar las versiones portables
que no interfieren con las que tenemos instaladas (FNMT ha
recomendado esta técnica en varias ocasiones).
Portable
Apps 15.0.2 (Huella MD5: c02fc058be0e9985cc56aa4073a207af)
Firefox-Mozilla
58 (Hueslla MD5: b925c5a9591568995ddff349d65993f0)
Firefox-Mozilla
60.0 English (Huella MD5:
2fa01402ce48e666f3aad7360cfe101b)
Chrome
48 (Huella MD5: 8de77185950383231582d0c6d59fa87b)
La huella (o resumen) sirve para comprobar que lo que usted ha
descargado es el mismo fichero que nosotros hemos depositado y
que no ha sido alterado maliciosamente por un tercero. Usted
puede comprobar la huella de un fichero descargado en bastantes
WWW gratuitas, por ejemplo, en ésta http://onlinemd5.com/
Referencia de esta página
www.unizar.es > (I) de Sede electrónica > 02. Respuestas a
Preguntas más Frecuentes (FAQ)
ref. ja